Word作为我们常用的办公软件,为我们的提供了很多便利。生成目录是在Word文档中创建一个方便导航的索引。Word怎么生成目录?下方的4个方法可以帮助我们快速生成!

word怎么生成目录?word目录怎么增加?
在Word中写文章时,插入目录可以更方便我们对文章进行检索,Word如何做目录页?分享4个简单又快速的目录生成方法!
方法1:使用自动目录功能
毕业论文如何自动生成目录?word的自动目录功能可以很好的帮到我们!步骤如下:
1.在Word文档中,将光标放置在您希望插入目录的位置;
2.转到【引用】选项卡,在【目录】组中点击【目录】按钮;
3.在下拉菜单中选择一个预定义的目录样式,或者选择【自定义目录】以进行更多自定义设置。
4.目录将被插入到文档中,自动根据标题和页码创建目录条目。
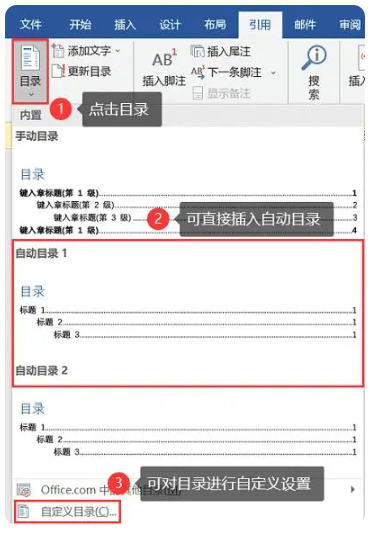
方法2:使用标题样式创建目录
Word如何做目录页?使用标题样式创建目录也是一种较好的目录生成方式,具体操作如下:
1.选择要进行设置的标题文本,点击【开始】选项卡上的【样式】组中选择合适的标题样式(如【标题 1】、【标题 2】等);
2.将光标放在需要插入目录的位置,点击【引用】,展开【目录】按钮下拉框;
3.选择【自定义目录】;
4.在【目录】对话框中,根据需要进行设置,例如选择要包含的级别和样式,点击【确定】。
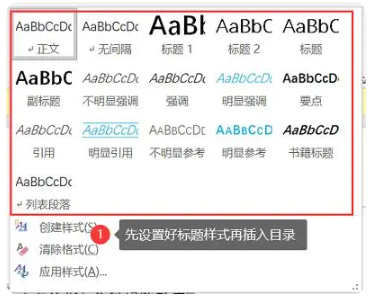
方法3:使用字段代码创建目录
如果我们经常使用word,想要更快速的生成目录,可以使用字段代码来帮我们快速生成目录。操作如下:
1.在Word文档中,将光标放置在您希望插入目录的位置;
2.按下【Ctrl+F9】键插入一个空的字段代码大括号{ };
3.在大括号内,输入【TOC】,然后按下F9键更新字段;
4.目录将被插入到文档中,并根据标题和页码生成目录条目。

方法4:手动创建目录
有些朋友可能会有手动创建目录的需求。电脑目录怎么手打?操作如下:
1.在Word文档中,将光标放置在您希望插入目录的位置;
2.手动输入标题和对应的页码,以创建目录的条目;
3.使用制表符或点号等对齐标题和页码。
其实在实际的应用中,word插入目录并不是一件很简单的事。在word中进行目录生成操作时,我们应该注意这些:
1.标题样式:为了确保目录正确生成,使用适当的标题样式对文档中的标题进行标记是很重要的。确保每个标题都使用相应的标题样式。
2.更新目录:如果在文档中添加、删除或移动了标题,或者页码发生变化,您需要及时更新目录。
3.自定义设置:在使用自动目录或自定义目录功能时,您可以根据需要进行自定义设置,例如修改目录样式、更改级别、调整缩进等。
4.预览和调整:在插入目录之前,预览目录的外观并进行必要的调整。这样可以确保目录的格式符合您的需求。
Word作为我们经常使用的办公软件,将其功能学习好有利于提高我们的办公效率。生成目录可以提高文档的可读性和可导航性,特别是对于长篇文档或包含大量章节和子章节的文档。
 沪ICP备2023032302号-9
沪ICP备2023032302号-9